티스토리 뷰
윈도우10 디스크조각모음 하고있는법
정기적으로 컴퓨터는 관리를 해주고, 정리를 해 주시면서 이용을 하여야 느려지지 않게 되어지죠. 오늘 이시간에는 여러분들께 조각모음을 하는법 두가지 설명해 보겠는데요. 윈도우10 이용자분들을 위해 준비했어요.

하드디스크를 이용하는 경우 화일이 생성이 되었다가 제거가 되시게 되는일이 반복적으로 일어나게 되게 되면서, 디스크 단편화라고 하는 현상이 발생하게 되는데요. 그렇다보니 조각모음을 해주셔야하게 되는데요. 이번에는 윈도우10 디스크조각모음 방법과 빠르게 하는법 안내를 해보도록 할텐데요.
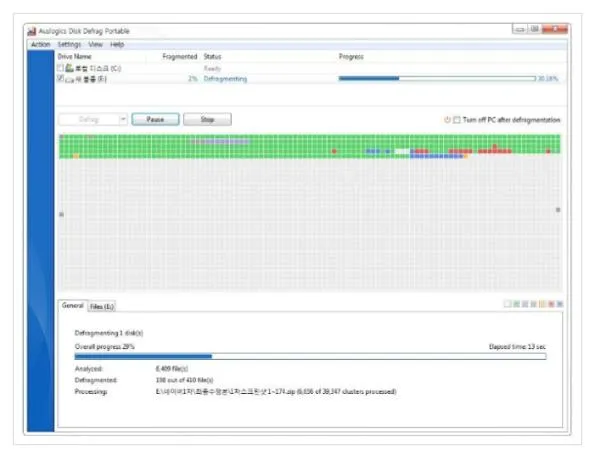
자 그러면 윈도우10에서 조각모음을 실행을 해보는법을 안내를 해 드려볼게요. 윈도우10의 경우엔 아래에 돋보기 모양으로 검색 하시는 버튼이 별도로 배치가 되어져있기도한데요.
이 곳에서 '조각'이라고만 입력을 하세요. 이런 식으로 입력을 하게 되어지면 바로 '드라이브 조각 모음'이라고 하는 기능들이 나오게 되는데요.
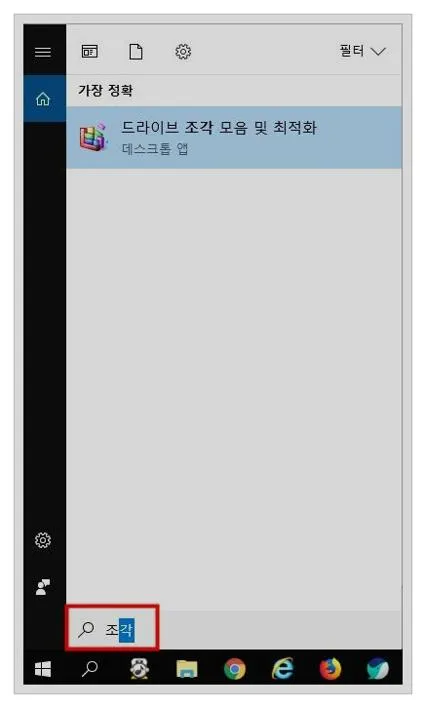
이 방법을 실행을 해주시게되면 이러한식으로 방문자님들의 디스크에 대해 나오죠. SSD를 사요하고 있으시다면 일부러 하시게될 필요는 없으시죠. HDD의 경우 해보시면 좋네요. 반면 이 기본 기능은 너무 느리죠.
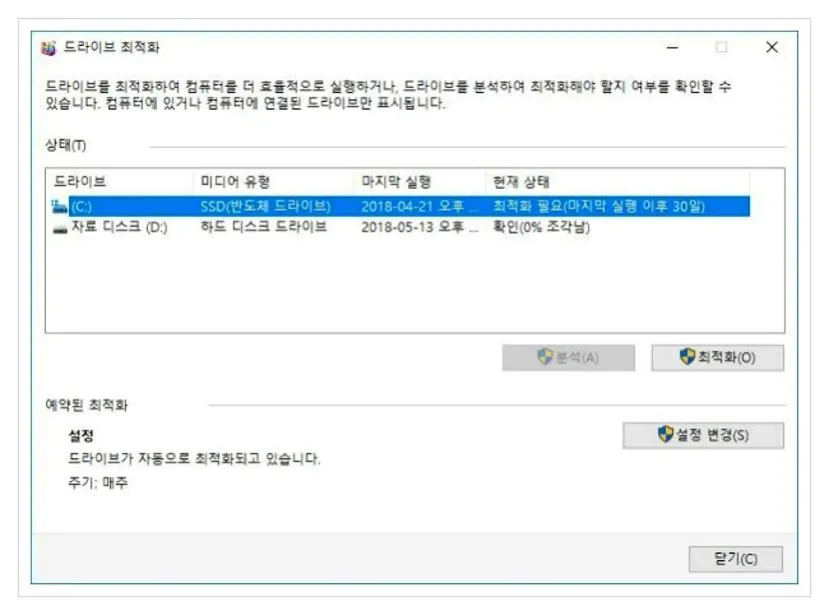
요즘 하드디스크의 사이즈는 대부분 테라바이트 단위의 사이즈가 많기도 해서 기본 조각모음 프로그램으로 하시면 시간이 너무 오래 걸리게 돼요. 그렇다보니 빠르게 하려면 이 프로그램을 추천을 해보는데요.
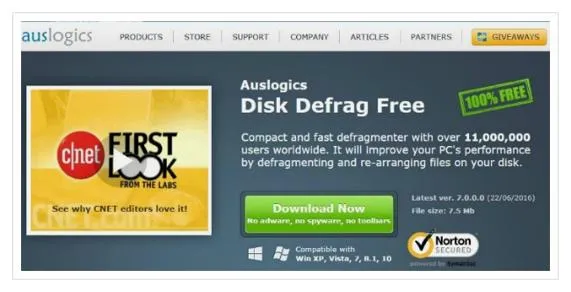
꽁짜로 다운로드 하셔서 셋업을 하실수가 있으십니다. 그렇지만 설치 하게될때 다른 제휴 프로그램이 인스톨이 되어질수 있습니다. 그러하니 커스텀인스톨로 해 보시고 부스트스피드 부분은 체크박스 해제를 해 보시고 진행해보시기 바랍니다.
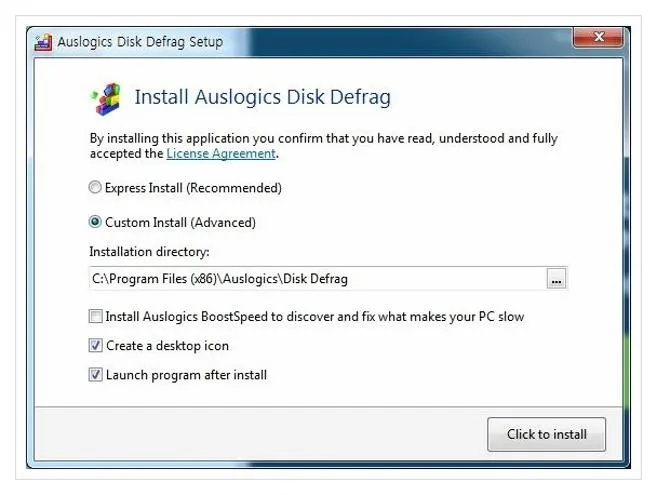
그러면 기본 윈도우10 디스크조각모음 프로그램보다 빠른 속도로 조각모음을 해 볼 수가 있으십니다. 규모가 크거나 빠르게 하고 싶으시다면 이 프로그램을 추천해보려 합니다. 두가지 방법중 참고해서 사용해 보시기 바래요.
